Installer et jouer à Supermarket Simulator sur Mac

Supermarket Simulator c’est le jeu de simulation addictif du moment. Mais les utilisateurs de Mac seront déçu car Supermarket Simulator est seulement disponible sur Windows.
Heureusement, il existe une solution pour installer et jouer à Supermarket Simulator sur Mac.
Cette solution fonctionne sur mon MacBook Air M3 avec macOS Sonoma (14).
Attention, cette solution ne fonctionne pas sur les Macs Intel. Uniquement les Macs avec les puces Apple Silicon (M1, M2, M3…)
Installer Supermarket Simulator sur Mac
Installer Whisky
Dans un premier temps, vous devez installer le logiciel Whisky.
Deux solutions :
Télécharger le fichier .app
- Rendez-vous sur le site officiel du logiciel à cette adresse : https://getwhisky.app/fr/
- Cliquez sur le bouton
Télécharger la dernière version - Double-cliquez sur le fichier
Whisky.zipque vous venez de télécharger - Déplacez le fichier
Whisky.appdans le dossierApplications
En utilisant Homebrew
Si vous utilisez Homebrew pour installer vos logiciels, il suffit d’exécuter la commande suivante :
1brew install --cask whiskyTélécharger Steam Windows
Maintenant que Whisky est installé, on va pouvoir installer Steam Windows.
Téléchargez la version Windows de Steam en cliquant sur ce lien. Si le lien ne fonctionne pas, allez sur le site officiel de Steam et téléchargez la version Windows de Steam.
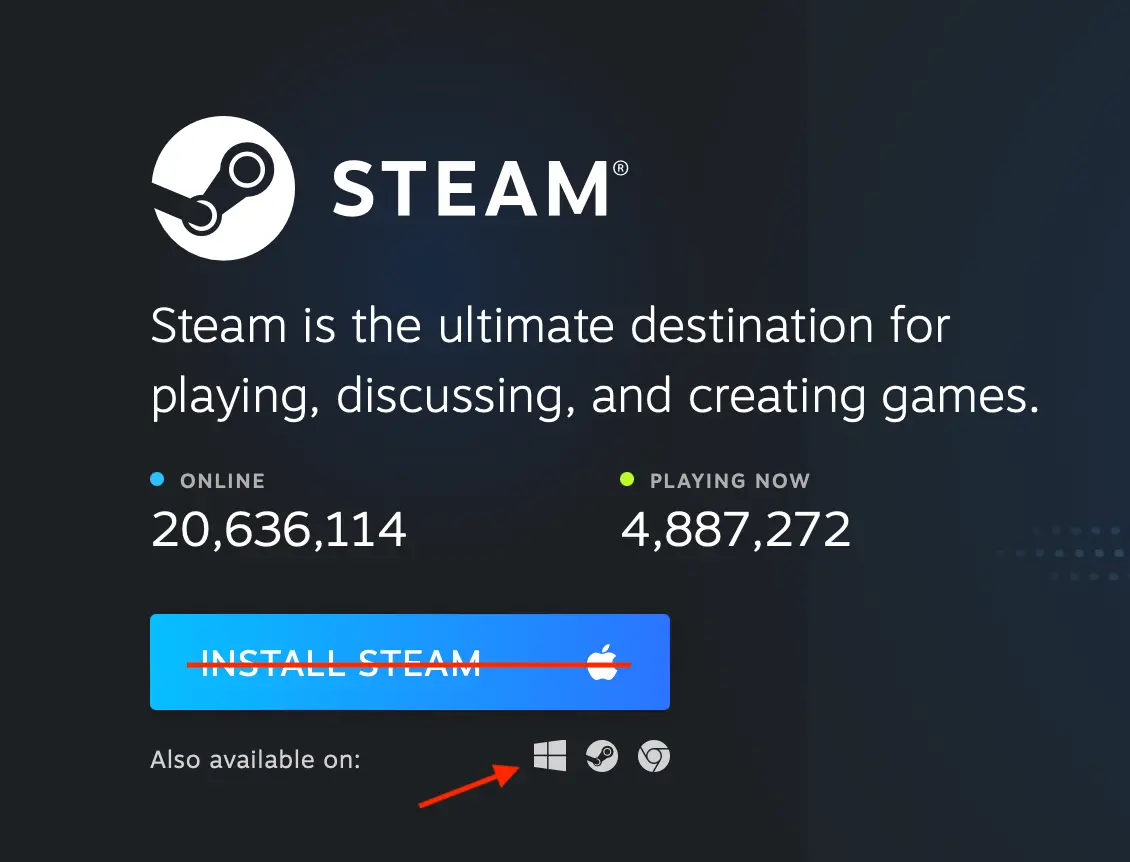
Vous devez avoir un fichier avec l’extension .exe (SteamSetup.exe).
Il faut absolument que le fichier soit un fichier .exe.
Si ce n’est pas le cas, c’est que vous n’avez pas la version Windows de Steam.
Installer Steam Windows
Ouvrez l’application Whisky.
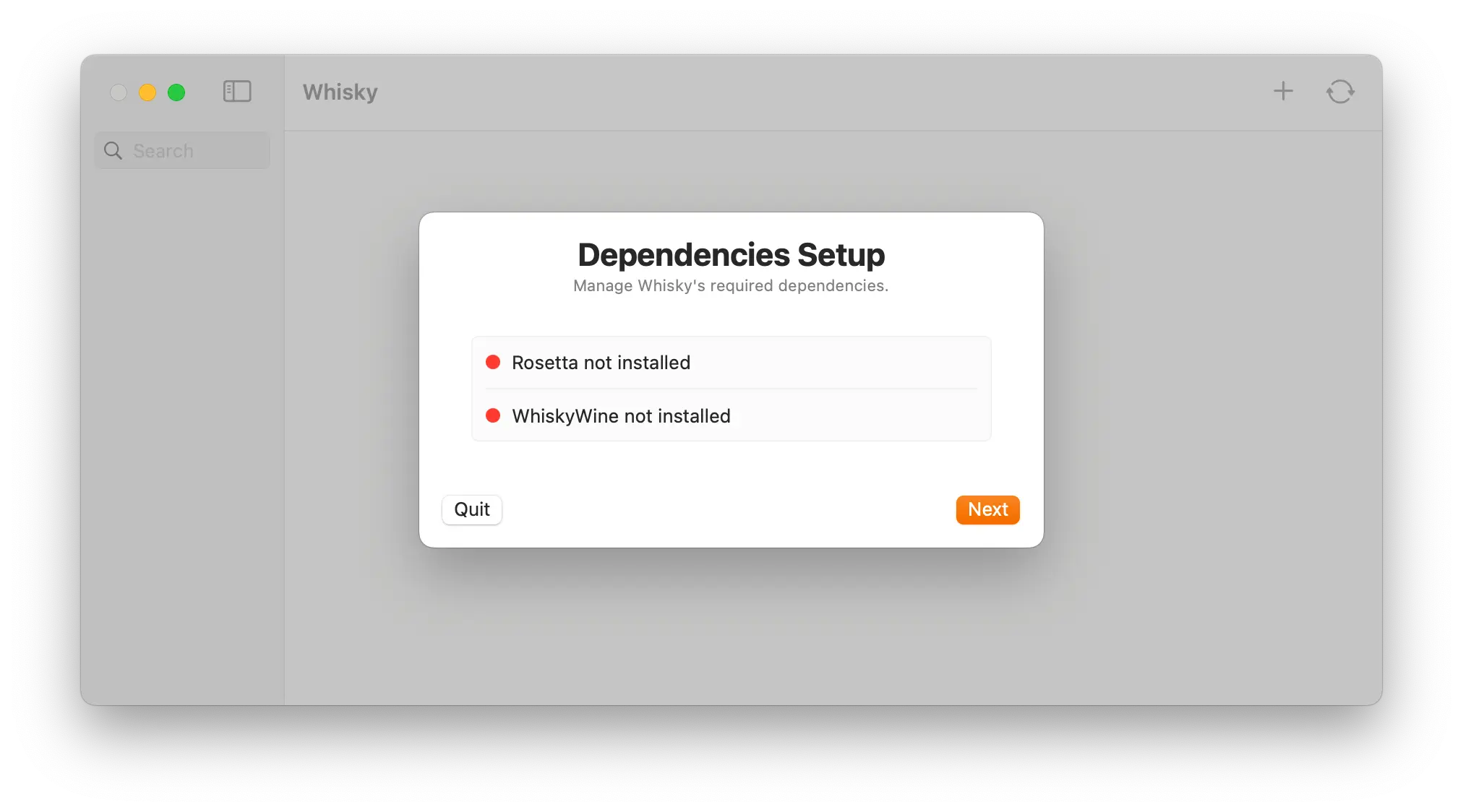
Cliquez sur Next pour installer les dépendances nécessaires.
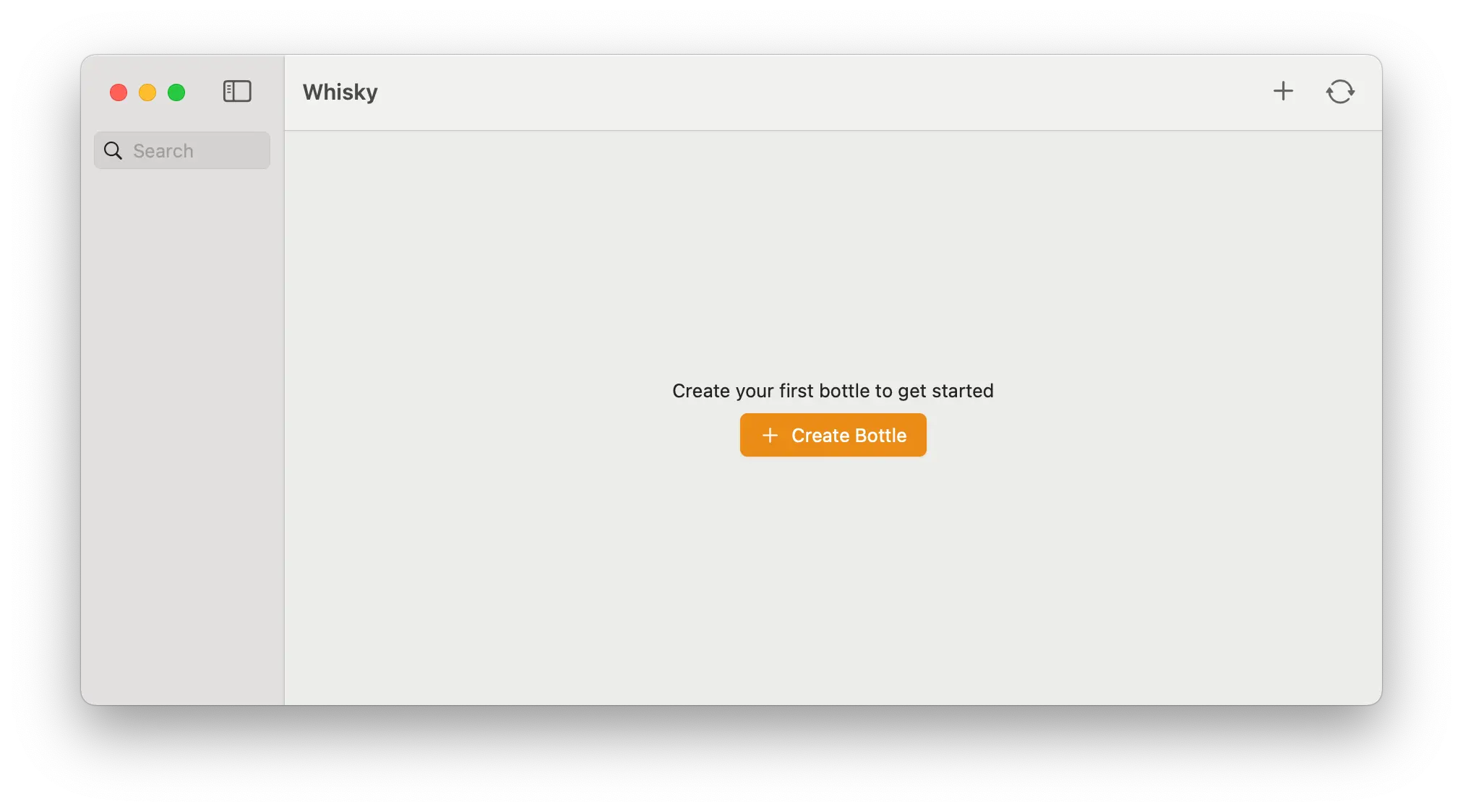
Cliquez sur Create Bottle.
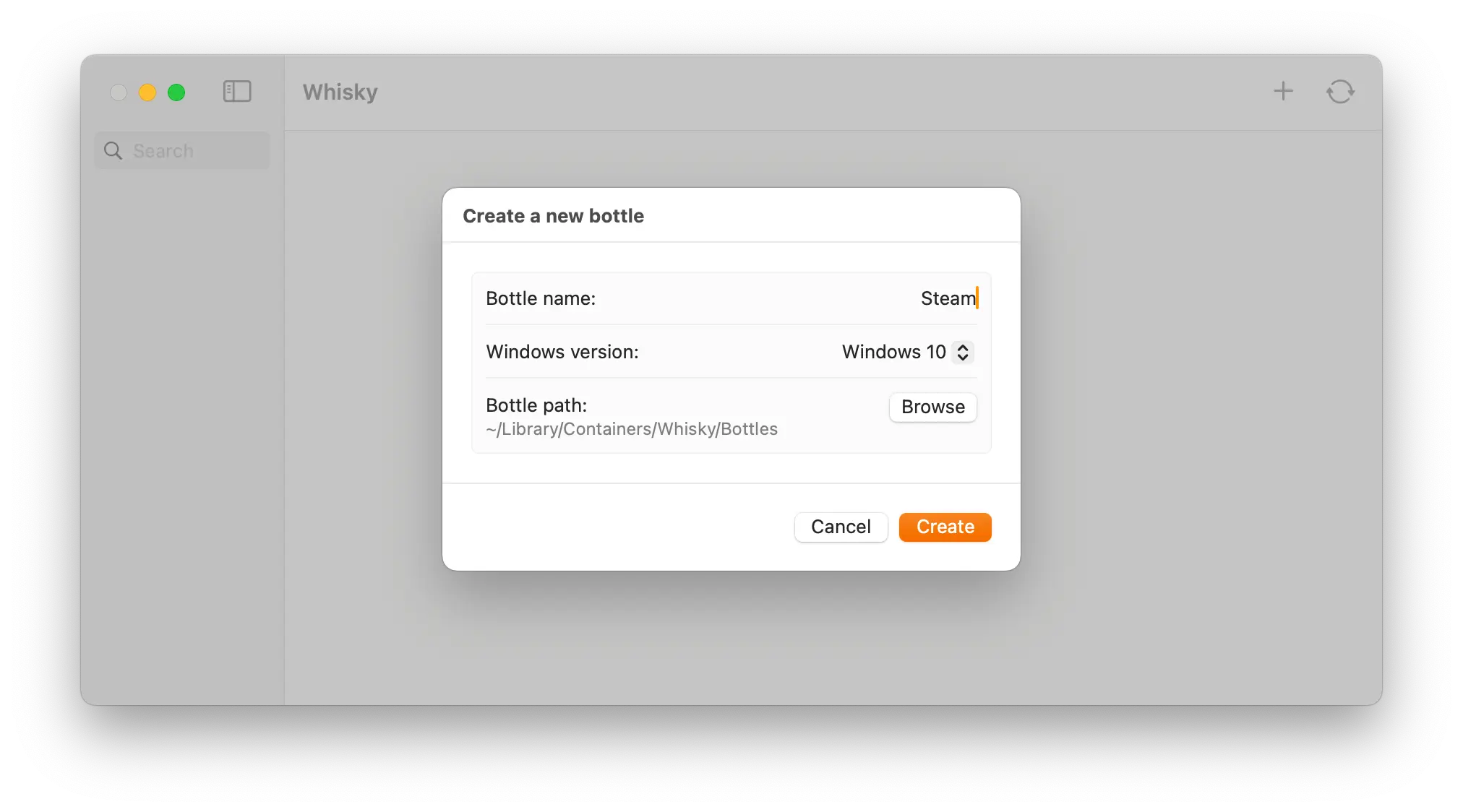
Donnez un nom à votre Bottle (ici, j’ai choisi “Steam”).
Choisissez “Windows 10” et laissez le Bottle path par défaut.
Cliquez sur Create.
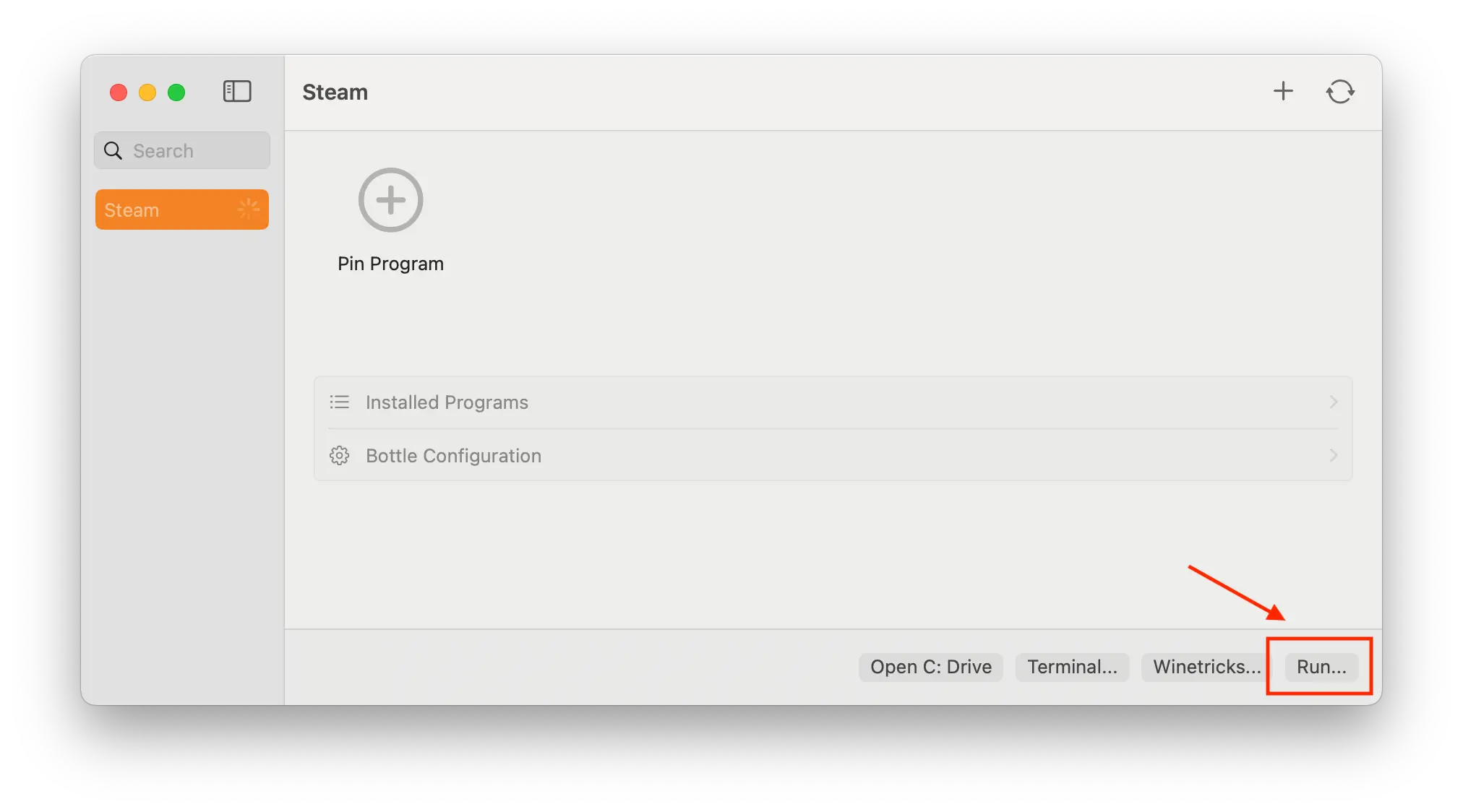
Une fois votre Bottle créée, cliquez sur le bouton Run... en bas à droite de la fenêtre.
Sélectionnez l’exécutable Steam Windows (SteamSetup.exe)
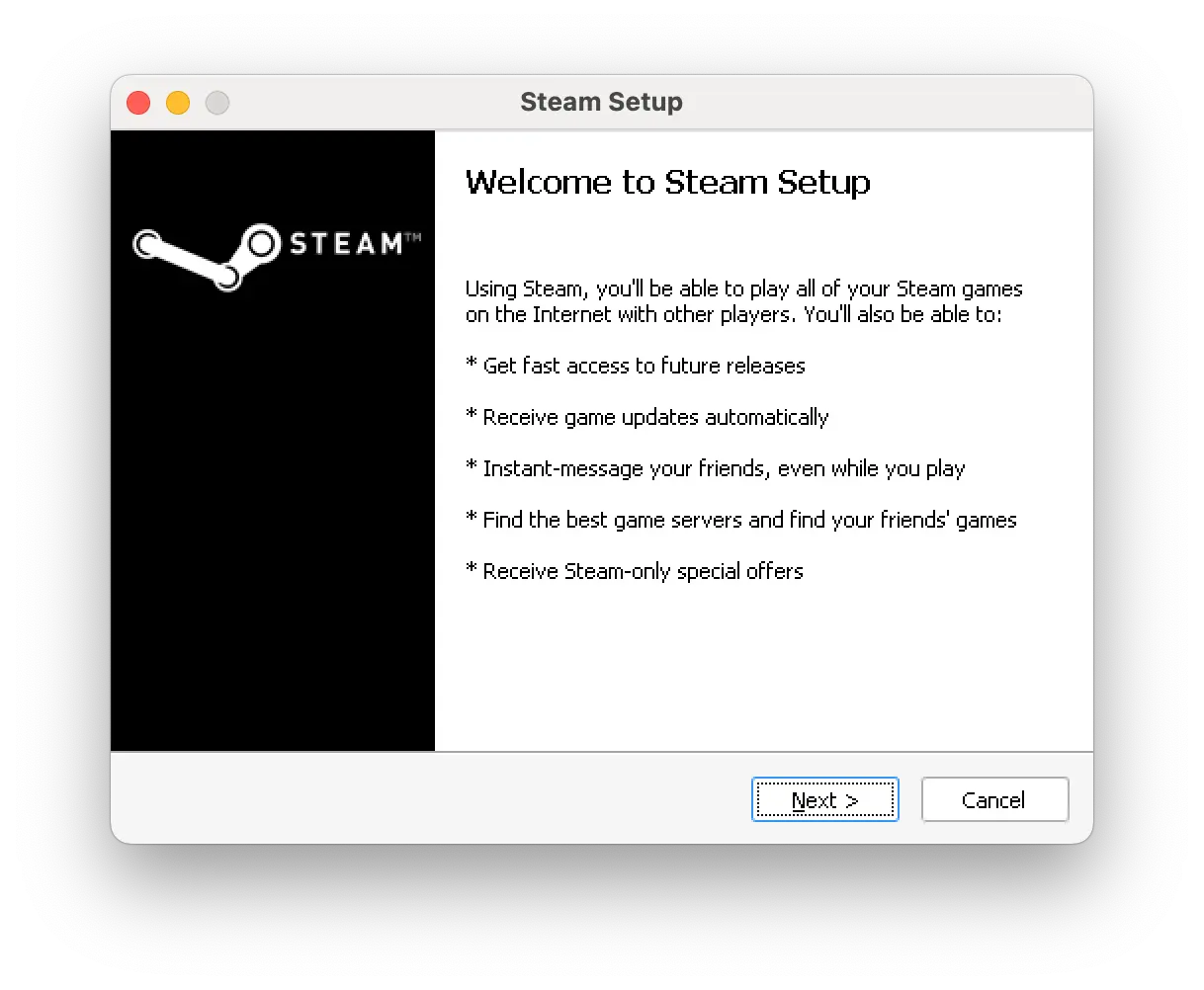
Cliquez sur Next jusqu’à la dernière étape.
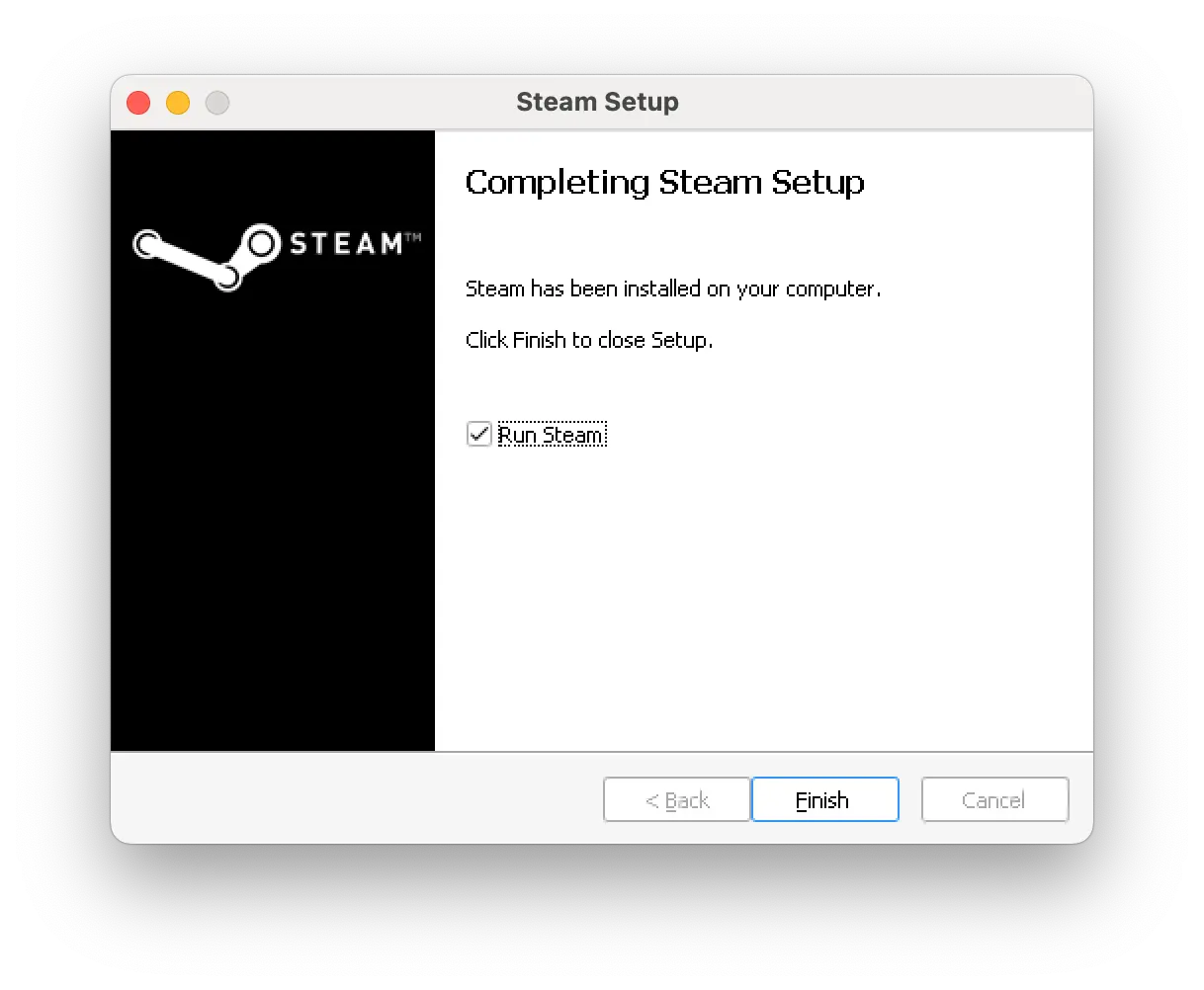
À la fin, vous pouvez lancer Steam et l’utiliser comme d’habitude : connectez-vous à votre
compte Steam, téléchargez Supermarket Simulator depuis votre bibliothèque Steam et lancez le jeu.
À noter que la synchronisation avec le cloud Steam fonctionne très bien.
En théorie, Whisky a automatiquement épinglé Steam pour que vous puissiez rapidement exécuter le programme à
l’ouverture du logiciel. Si ce n’est pas le cas, allez dans Installed Programs, recherchez steam.exe
et cliquez sur l’icône en forme d’épingle 📌 pour épingler le logiciel sur l’écran d’accueil.
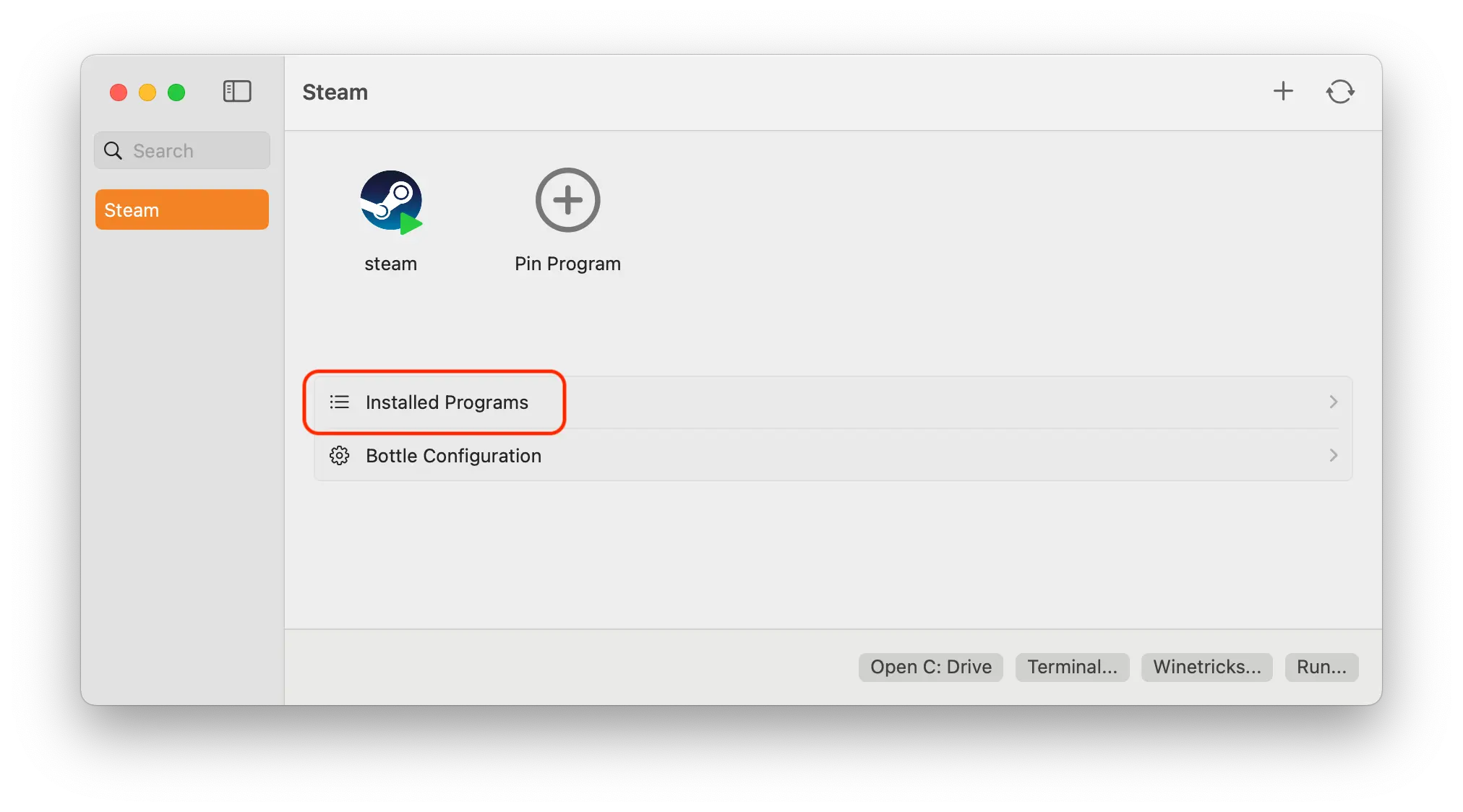
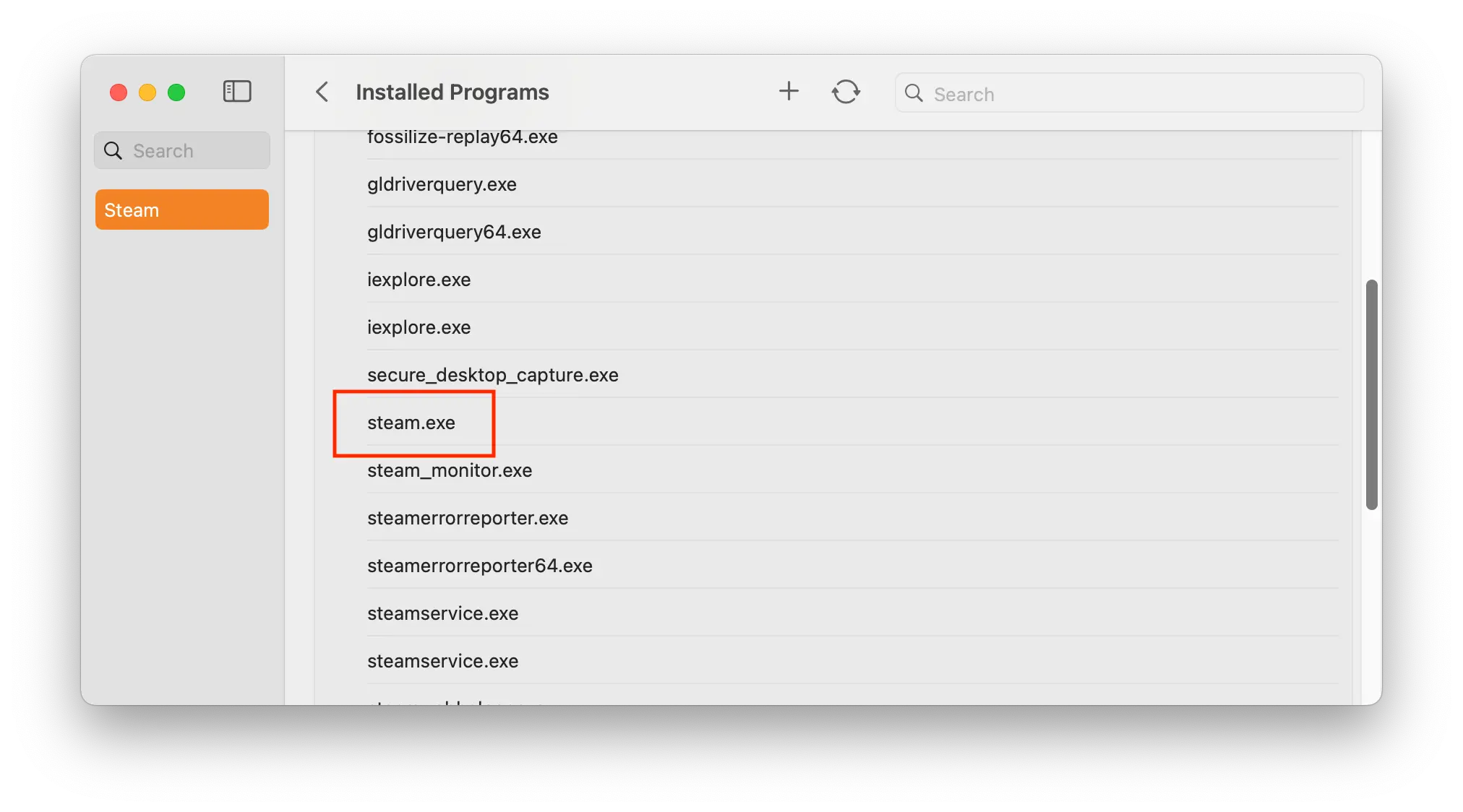
💡Vous pouvez même épingler Supermarket Simulator.exe pour lancer directement le jeu sans ouvrir Steam.
Résolution des problèmes
Steam s’ouvre intempestivement
Ne fermez pas Steam via la barre du Mac en cliquant sur steamwebhelper.
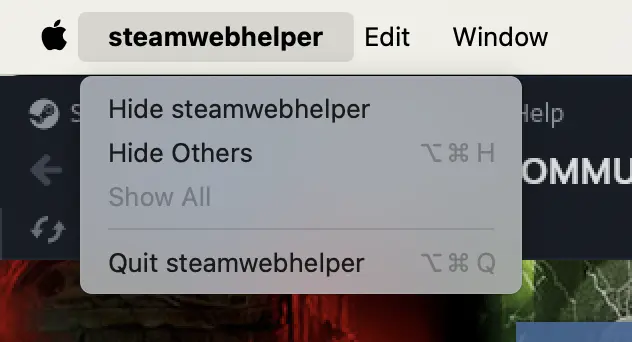
Fermez Steam directement depuis l’application via le menu Steam > Exit.
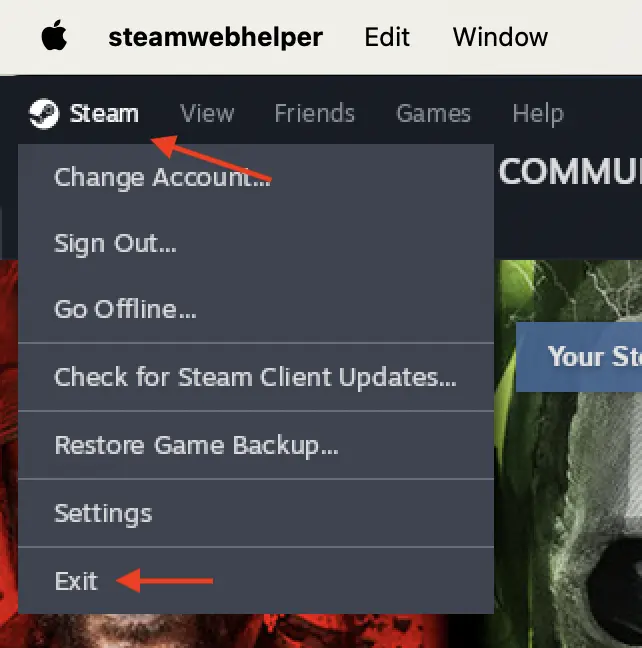
Problème de résolution du jeu
La résolution initiale du jeu peut ne pas être optimale. Ajustez vous-même la résolution dans les paramètres du jeu.